In order to Screen Share as a Participant, you must be given permission to do so by your Speaker – otherwise you won’t see the screen sharing options in your toolbar.
Once the Screen Share plugin has been successfully installed, you will be able to choose 3 options, Your Entire Screen / Application Window / Browser Tab.
- The “Your Entire Screen” option allows you to share everything that is showing on your desktop
- The “Application Window” option allows you to select a specific program and only share that selection with your audience.
- The “Browser Tab” option (the name will vary depending on the browser used, in this case we used Chrome that is why it is called Chrome tab in the image) will allow you to select only one tab from the ones you have open in your browser to share with your audience.
Once you have clicked on “Share” a green dot will appear by the “Show desktop” icon 


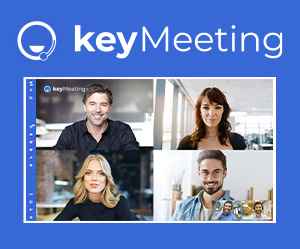


Post your comment on this topic.